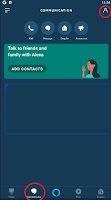In my last post, I covered how to setup an
Echo Show 5 to video conference with my mom who is in assisted living. It became evident that we needed to be able to mute the TV as sometimes it was way to loud for a conversation and she is unable to use the remote.
If this sounds familiar, read on!
What you Need:
- RM Pro Plus ($25) or newer model
- Any Smart Phone or Iphone to load the IHC setup and remote control app
- Spare router or WiFi phone hot-spot setup for the same settings as your parents (so you need to know the SSID and password of the facility and it must support 2.4Ghz frequency)
- The make and model of the TV and set top box
- The provider and plan of the TV/cable service channel lineup
Setup and Programming:
There are several different stages in setting up the entire solution to not only mute the TV but change channels, integrate with Alexa and build automated schedules. This gets complicated quickly but will outline each step in sequence and provide examples along the way.
1) Setup of the local hot-spot or router to simulate the remote network:
To program the Broadlink RM Pro device, a smart phone that is on the local WiFi is used to configure and connect the RM Pro to the WiFi network. You can not change the WiFi settings on the RM Pro without loosing any previously provisioned remotes so if you want the RM Pro to automatically connect to your parents WiFi network, you need to simulate the parents network settings. If you have someone that can install and connect to your parents network, this step is not as critical. We tried this but did not realize the facilities WiFi did not support the 2.4Ghz WiFi so we ended up installing internet service with a dedicated WiFi router. My brother stood outside the window due to COVID restrictions and working with the local facilities person inside the room, connected the router and RM Pro manually.
If it needs to be plug and play, then use can use a spare router or your phones hot-spot capability. In either case, you will program the parents WiFi credentials into the device.
If you use a spare router connected to you home network, you need to ensure the spare router is on a different IP subnet. For example, if your home network assigns a 192.168.1.XXX address, program the spare router to assign 192.168.0.xxx address. To connect a spare router to your home network, connect the WAN port of the spare router to a LAN port on your home router. Connect a phone or tablet to the spare router's WiFi and ensure you can access the internet.
Also, on any router, yours or your parents, UPnP needs to be enabled. On most new routers the default is On. If is off, this will block the remote control aspects. I will highlight this later once the RM Pro is configured.
2) Configuring the RM Pro:
Download the
IHC from google play, or search for it on the apple store. Once installed, you will create an account in the app. Write down the email and password as you will use this on other devices or share with family members so they can also control the TV when they video conference. It's best to setup a google family email account to use for this.
Connect your smart phone or tablet to the 2.5Ghz WiFi network setup previously. Open the app, login, and you will add a new universal remote. Here is a 10 min video of how to install and configure the RM Pro.
Install both a TV and the set top box remotes for the make and model. Pick the 1st IR remote set suggested and allow the remotes to be selected.

Further programming of the remotes for channel operation, scenes, connecting to Alexa must be done once you have identified and installed the correct IR remotes. This can only be done once the RM Pro is installed at the site.
You can however, check the remote connection. Using another device, either turn off Wifi and connect over mobile data, or connect to your home network if simulating the parents WiFi network. Install and open the IHC app, login, you should see the remotes you programmed - example in the picture shown here. If not, logout of the app and back in again.

Click on the RM Pro device in the app. The two devices should show a status of "Remote" If not, check out the UPnP settings on the routers.
To get further detail, click on the three dots at the top right, and then device info, you should be able to retrieve the firmware version of the RM Pro. If so, this means the device is configured and can be controlled remotely as long as UPnP is enabled on the parents router.
STOP HERE FOR NOW UNTIL THE RM PRO IS INSTALLED AT YOUR PARENTS LOCATION!
2) Programming the Remotes in the IHC App:
Once you have the RM Pro mounted across from the TV/Set top box and you have found the IR remote pattern that controls the TV and set top box, you are now ready to enter the TV channels. Double check that you can access and control the RM Pro remotely from a different network during the RM Pro install - refer to the last section.
You can program the rest of the steps remotely and don't need any support on-site as long as you have the remotes controlling the boxes, and can also do so remotely.
A) Creating Channels:
In the remote that controls the channels to the programs, in our case the spectrum cable set top box, open IHC, click the remote you want to program, click the bottom more button to open the full remote, and find the CH button, ours was in the lower right.
You will need the channel line up guide to the provider and plan to know what channels to create. In our case is was Spectrum Silver plan. To create a channel, click on the +, channel name, and at the bottom, select the "I cannot find the TV Channel". This will allow you to use the actual name of the channels rather than the call sign and will be easier to automate. Enter the channel number and save. It should start to look like the picture shown here. Once you are done entering the channels, you can save them. I would recommend you program a few and walk through the rest of this tutorial to ensure all will work for your specific case and then come back to customize.
B) Creating Scenes - Part 1 for Automation:
If you want to manually control the channels, the rest of these steps are optional but if you want to automate channel and program switching, the following steps are required.
Once you have tested all the channels and know they are working, it is time to create scenes. As a side note, I did a video chat through the Alexa Show and listened to the TV channel to know what I programmed was correct.
For every channel or groups of things you want to control, you create a Scene in the IHC app. These scenes can be used in Alexa Routines and is how you program the automation later in this guide. The individual buttons of the remotes are not accessible through Alexa Routines and creating scenes is the work around!
Go back to the main screen of the IHC app where you see all the devices. At the bottom, you see four icons - Home - Scenes - Device - Me. Click on the Scenes icon.
Click the + to create a new Scene. I named all mine Watch XYZ. You browse to the remote, channel section, and then pick the channel to match the name. Make a scene for every channel you want to watch, and also create a Mute TV. Once complete, you are ready to connect the devices/Scenes to an Alex device such as Echo Show, Dot or other. This also works with Google and other smart home devices but I have Alexa so only will cover that.
3) Connecting to Alexa and Creating Routines:
IHC has a smart app for Alexa. If you have setup an Alexa device, or your parents have an Alexa device, you will need their account info to program and connect the IHC and RM Pro allowing routines to be created for automation. You will also need to have an Android 6.0 or Iphone tied to the amazon alexa account/app to program routines as this feature cannot be accessed via the web browser. An alternative is to load BlueStacks for Windows to emulate a smart phone on a PC.
A) Enable the IHC smart skill on the Alexa Device.
Using the device or a web browser, log in to Alexa app or web site (www.alexa.amazon.com) and use the account info that is tied to the parents alexa device. Click the 3-dot menu icon, pick smart skills, and search for IHC. Enable the skill and enter the IHC login credentials you created in step 1.
Once it recognizes and signs in - it should auto-detect the new remote devices and scenes. If not, or you create new scenes after you connect the smart skill, you can discover new devices and scenes at the bottom of the screen.
A) Creating a Routine.
Creating routines you must do in the Alexa App. Again, click on the 3-dot menu icon and select routines. You create a routine by clicking on the + at the top right of the screen.
Enter a name for the routine - I changed the names of the routines half way through my programming as I could not keep track of what time/day something was programmed. I found that the following naming works well to keep things straight after you sort the routines by name.
DayType Time scene name - for example Weekdays 11:30PM watch NBC
To create a timed routine, you pick from when this happens [time] type of routine. Then you add an action to the routine. So add action, Smart Home, Scene, pick the scene Watch NBC. I also added a wait command and then repeated the scene selection three times. This seems to wake the RM Pro and helps ensure the cable box sees the IR command.
In order to know what to watch when, use the channel line-up and enter the provider name and zip code on this o
n-line TV guide site.
Here is a snap shot of some of the automation routines programmed in Alexa routines. If your parents are savvy enough, they can say Alexa, watch CBS....
Good luck and happy programming!